Aiuto:Indice
Da Venicewiki, il wiki di Venezia
Guida rapida
Per scrivere su Venicewiki bastano la giusta motivazione, un po' di tempo e qualche suggerimento:Come inserire e scrivere una nuova pagina
ricerca l'argomento di tuo interesse scrivendone il nome nel campo a sinistra sotto il logo: se non ci sono risultati attinenti, troverai un link per cominciare a scrivere una nuova pagina su quell'argomento.
Come modificare una pagina
Clicca sul link Modifica o Modifica Dati presente in cima alla pagina.
Come inserire una pagina in una o più Categorie
- Modifica la pagina
- Clicca sull'icona "Cat" nella barra degli strumenti
- Scrivi il nome della categoria dove indicato.
Come formattare il testo
Fai affidamento alla barra degli strumenti che appare quando modifichi una pagina:
![]()
È come scrivere su Word: grassetto, corsivo, link, intestazioni, immagini... Per iniziare un nuovo paragrafo salta due righe. Saltare una sola riga non ha effetti sulla formattazione del testo.
Come inserire un titolo
Usa gli uguali in questo modo: == Titolo sezione ==.
Come inserire un link
Per i collegamenti ad altre pagine del sito seleziona la parola che vuoi linkare e clicca sull'icona "Ab" nella barra degli strumenti. Se si tratta di un collegamento a un sito esterno scrivi semplicemente http://www.venicewiki.org.
Come esercitarsi
Puoi provare a modificare la pagina di Test.
Indice |
Registrazione ed accesso
Puoi leggere e scrivere su Venicewiki senza obblighi di registrazione. Ti consigliamo comunque di registrarti per vari motivi:
- sarai identificato dal nome utente che sceglierai e non da un indirizzo IP
- ti verrà attribuita la paternità delle voci che scrivi
- potrai guadagnare con la pubblicità
- potrai scrivere e ricevere messaggi
- non vedrai più la pubblicità
Per registrarsi e successivamente autenticarsi è sufficiente cliccare su "Entra o registrati".
Aggiungere nuove pagine
Modificare le pagine
Formattazione del testo
Inserire parentesi
- Le parentesi quadre [ e si inseriscono premendo contemporaneamente
 +
+  oppure
oppure 
- Le parentesi graffe { si inseriscono premendo contemporaneamente
 +
+ 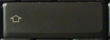 +
+  oppure
oppure 
- * si inserisce premendo contemporaneamente
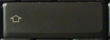 +
+ 
Grassetto e Corsivo
- Scrivendo ''corsivo'' si ottiene corsivo. (2 apostrofi all'inizio e alla fine della parola)
- Scrivendo '''grassetto''' si ottiene grassetto. (3 apostrofi all'inizio e alla fine della parola)
- Scrivendo '''''grassetto e corsivo''''' si ottiene grassetto e corsivo. (2 + 3 = 5 apostrofi all'inizio e alla fine della parola)
Sezioni
I titoli o le intestazioni per le sezioni di una voce possono essere creati così come segue:
- =Intestazione= (1 segno uguale)
- ==Sezione== (2 segni uguale)
- ===Sottosezione=== (3 segni uguale)
- ====Sotto-sottosezione==== (4 segni uguale)
Se una voce ha almeno tre intestazioni, viene generata automaticamente una tabella dei contenuti (TOC). Se non si vuole usare una TOC, bisogna inserire in un qualsiasi punto la parola magica __NOTOC__.
Elenco puntato
Le liste sono facili da fare: basta iniziare ogni linea con un asterisco, più asterischi fanno iniziare altri livelli
Un esempio:
*Primo elemento della lista *Secondo elemento della lista **Primo elemento sotto al secondo *Terzo elemento della lista
Che viene mostrato come:
- Primo elemento della lista
- Secondo elemento della lista
- Primo elemento sotto al secondo
- Terzo elemento della lista
Per creare una lista numerata è sufficiente inserire # al posto dell'asterisco.
Collegamenti
I collegamenti o link sono la base di ogni wiki e di ogni ipertesto. Ecco i tipi di link esistenti su Venicewiki e come crearli.
Collegamenti interni
Ci si può riferire alle pagine di Venicewiki usando i collegamenti interni che si formano inserendo il titolo tra doppie parentesi quadre (tastiera italiana: "Alt Gr" + "è" e per chiudere "Alt Gr" + "+") o cliccando sull'icona apposita nella barra degli strumenti. Se l'articolo ancora non esiste il link apparirà di colore rosso; inserire questo tipo di link è un ottimo modo per incentivare la scrittura da parte degli altri utenti. Esempio:
[[Mappa di Venezia]] ---> Mappa di Venezia
Se si volesse indicare il link con delle parole diverse da quelle del titolo dell'articolo a cui si punta, si può aggiungere un nome alternativo dopo una pipe "|". (SHIFT + BACKSLASH, il tasto vicino all'uno). Per esempio, se si vuole creare un link alla Pagina principale, ma si vuole visualizzare "home page di Venicewiki" basterà scrivere: Andate all'[[Pagina principale|home page di Venicewiki]].... Per creare un collegamento ad una sezione di un documento basta aggiungere un cancelletto # seguito dal titolo della sezione.
Collegamenti a traduzioni
Se hai scritto la traduzione di una voce esistente inserisci {{Lingue}} nell'originale e {{Lingue|TitoloItaliano}} nelle traduzioni. Maggiori informazioni su Venicewiki:Lingue.
Redirect
Collegamenti esterni
Se si vuole mostrare un collegamento ad un sito esterno, basterà inserire l'URL completo della pagina da collegare.
http://www.google.com/
Se si volesse mostrare un testo diverso dall'URL per il collegamento basterà mettere l'URL tra parentesi quadre e indicare il nome alternativo separato da uno spazio (non una pipe). Quindi se si vuole un link come Il motore di ricerca Google , basterà scrivere:
[http://www.google.com/ Il motore di ricerca Google]
Inserire immagini e altri tipi di media
 
|
Per aggiungere immagini a Venicewiki dal tuo computer, segui questi passi:
Per inserire l'immagine caricata in un articolo puoi cliccare sull'icona apposita nella barre degli strumenti. In alternativa puoi scrivere direttamente: [[Immagine:nomefile.jpg|350px]] Se vuoi inserire l'immagine delle dimensioni che desideri. Oppure [[Immagine:nomefile.jpg|thumb]] Oppure [[Immagine:nomefile.jpg|Testo della didascalia]] |
Immagini da Flickr
 
|
Puoi inserire le foto con licenza "Attribuzione-Condividi allo stesso modo" o CC-BY-SA presenti su Flickr. Se vuoi cercare delle foto di questo tipo da aggiungere alle pagine di Venicewiki ti consigliamo di usare questa pagina di ricerca avanzata. Individuata un'immagine, clicca sull'icona apposita nella barra degli strumenti (quella che mostra una macchina fotografica) e inserisci il codice numerico presente nell'indirizzo (URL) della foto su Flickr. Ad esempio la foto che si trova all'indirizzo http://www.flickr.com/photos/25157638@N08/2367424998/ ha come codice numerico 2367424998 perciò il codice che verrà inserito nella pagina sarà: <flickr>2367424998</flickr>. Si possono aggiungere dei parametri separati da "|". <flickr>{numero}|{tipo}|{posizione}|{dimensioni}|{didascalia}</flickr>
|
Gallerie di immagini
È possibile impaginare più immagini sotto forma di galleria. Clicca sull'icona apposita nella barra degli strumenti, identificata da una foto incorniciata, e completa il codice come richiesto.
Mappe
Come aggiungere segnaposti sulle mappe
Pagine dettagliate di aiuto
- Aiuto:Ad Revenue Sharing
- Aiuto:Formattazione
- Aiuto:Link
- Aiuto:Immagini
- Aiuto:Tabelle
- Aiuto:Template
- Il manuale di Wikipedia
Categoria: Ottici




